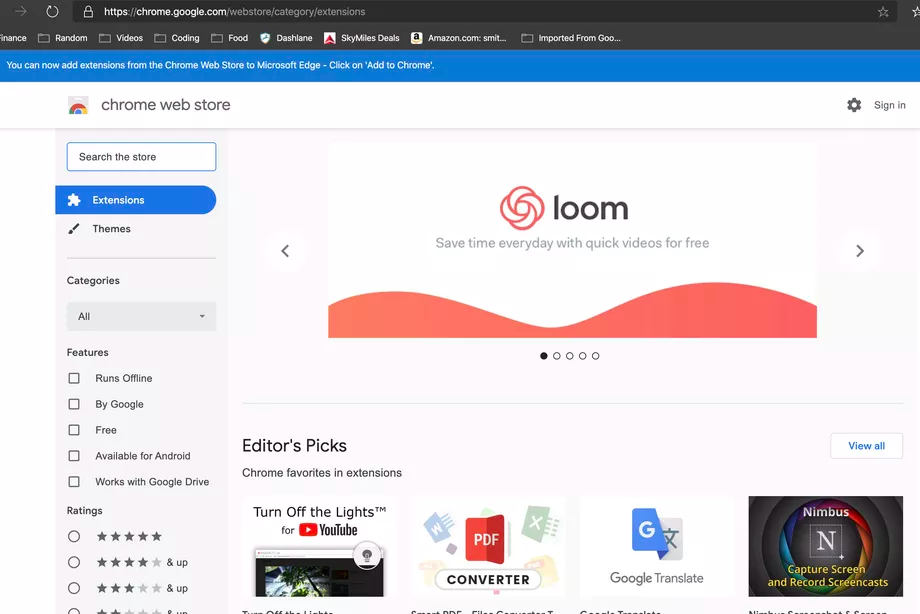Как установить расширения в новом браузере Microsoft Edge

Во времена, когда почти все браузеры стали похожи друг на друга благодаря движку Chromium, есть кое-что, что выделяет Google Chrome на фоне остальных – каталог дополнений. Новый браузер Edge от Microsoft, который совсем недавно вышел на Windows, macOS и мобильных платформах, создан на том же Chromium, и что немало важно, имеет доступ к интернет-магазину Chrome. А значит на него вы можете установить все доступные для браузера от Google плагины вдобавок к тому, что можно скачать из Microsoft Store.
Сегодня вы узнаете, как найти и установить расширения в Microsoft Edge из обоих веб-магазинов – производителя и Хрома. В первом случае вы сможете скачать нужные плагины довольно просто, но в Microsoft Store их не так много, поэтому я расскажу, как получить все необходимое из Chrome Web Store. Причем большинство из этих дополнений должно работать в этом обозревателе так же хорошо, как в браузере от Google.
Первым шагом является загрузка, если вы еще не сделали этого. Скачать Microsoft Edge Chromium бесплатно можно с нашего сайта. Как только вы это сделали, продолжайте.
Найти меню расширений
После того как вы открыли новый браузер от майков, нажмите на три точки в правом верхнем углу и выберите «Расширения».
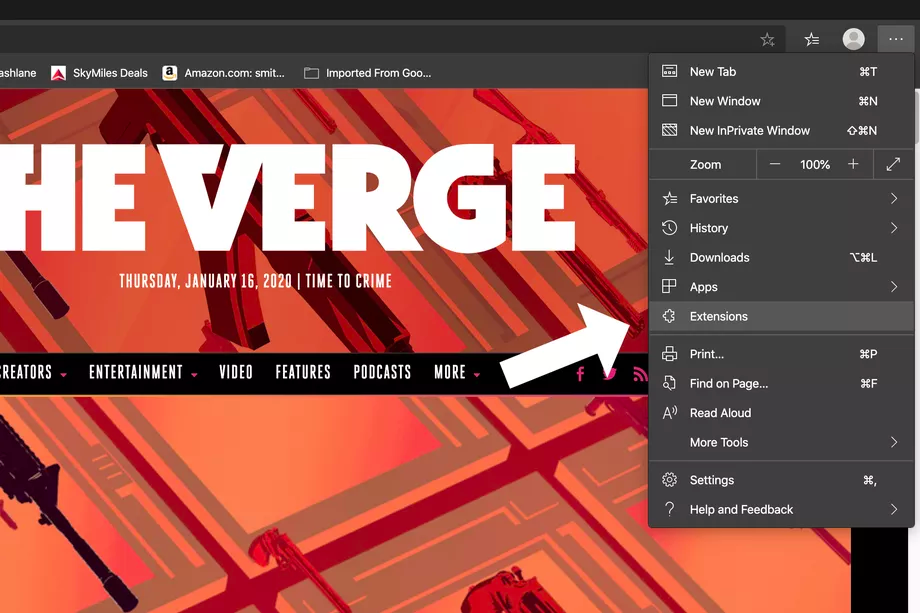
Как скачать дополнения для Edge из магазина Microsoft
После нажатия нужной кнопки откроется новая вкладка. Вы можете скачать плагины Edge из магазина Майкрософт. Чтобы сделать это, нажмите "Получить расширения из Microsoft Store" в левой колонке меню или нажмите на ссылку в правой части страницы.
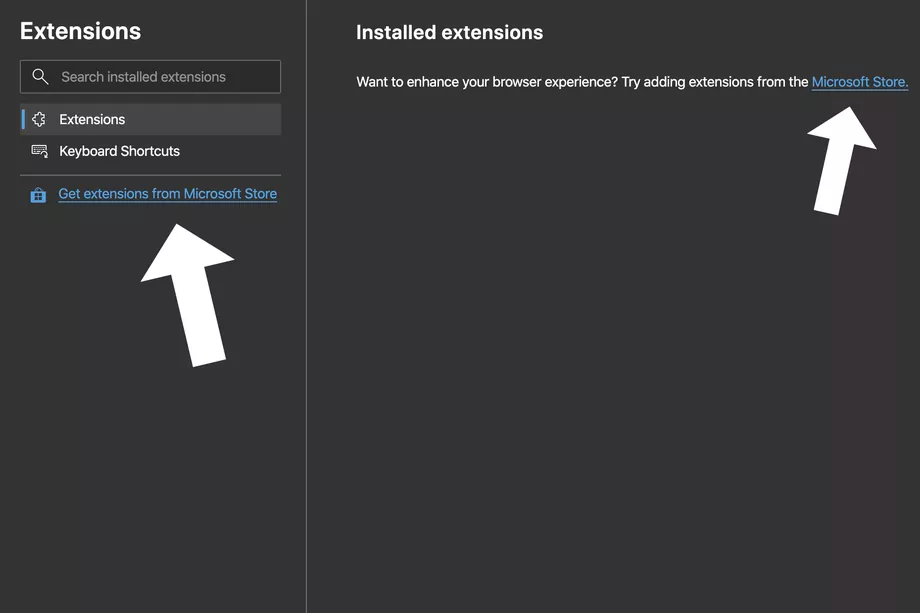
Когда вы нашли нужное приложение (воспользуйтесь поиском слева), нажмите кнопку "Получить" на его странице, и оно будет добавлено в браузер.
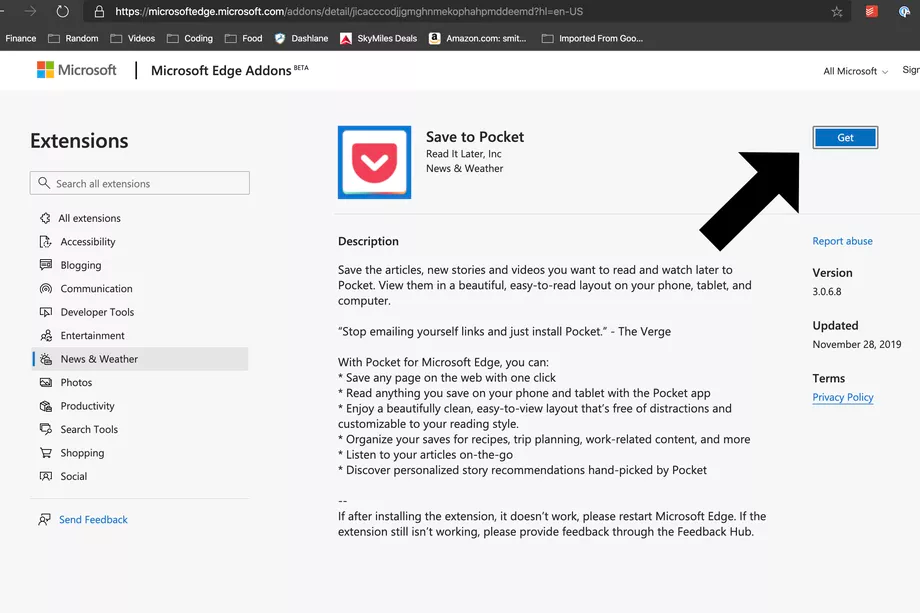
Как включить расширения из Google Chrome
Будем честны, в магазине Майков не так много полезных расширений (хотя адблок есть, не волнуйтесь), поэтому, скорее всего, вам пригодится доступ к интернет-стору Chrome, где вы их обычно скачиваете.
Для активации возможности скачивания сторонних дополнений, перейдите на все ту же страницу с плагинами Edge, о которой мы говорили выше. Здесь в самом низу слева нажмите кнопку «Разрешить расширения из других магазинов».
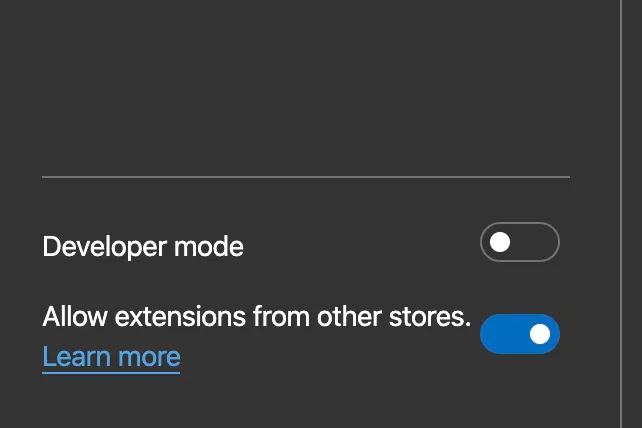
После того, как вы включите его, вам нужно будет еще раз согласиться с тем, что вы даете разрешение на это действие. Microsoft сразу предупредит вас, что вы собираетесь устанавливать приложения, которые не созданы для Edge, поэтому это может повлиять на его работоспособность. Но мы то с вами знаем, что «Гугол» может предложить нам больше, поэтому смело кликайте «Разрешить», чтобы продолжить. Теперь вы сможете установить все приложения, доступные для Хрома.
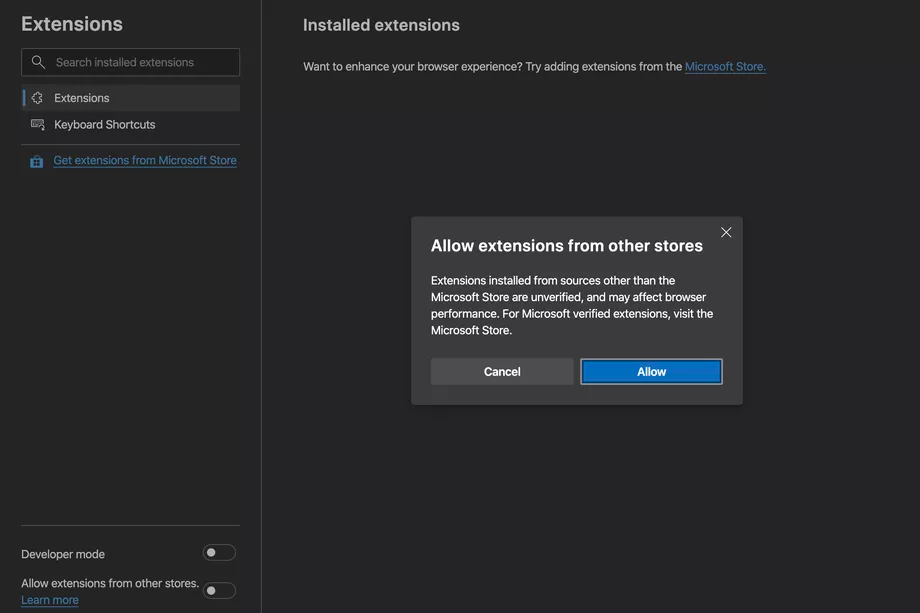
Как попасть в веб-магазин Chrome
Вы сможет перейти в каталог расширений хрома, нажав на эту ссылку. Если она у вас не открывается, просто вбейте в поиске «Chrome Web Store» или «Интернет-магазин Chrome».
Здесь все максимально просто. Ищите нужное вам дополнение, и, чтобы загрузить его, нажимайте «Добавить в Chrome», тогда оно сразу появится в Edge. Управлять ими можно на странице расширений из меню браузера.